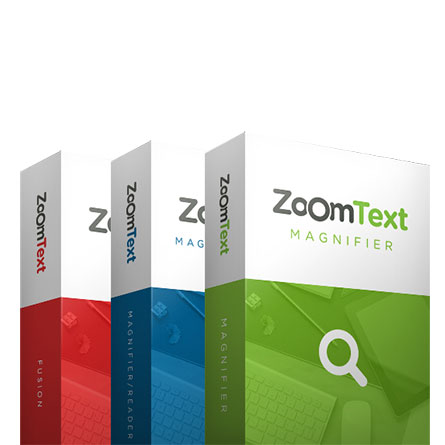The 2024 version of JAWS offers a number of new features and improvements that are described on this page. To learn more, read through this What’s New section entirely or press INSERT + F6 to display the list of headings and directly choose the one you are interested in.
Face in Frame
Video calls have become a standard form of communication in the workplace, schools, and personal relationships. Before joining a video call, you need to ensure that your setup is correct and that the camera is properly focused on you. The new Face in Frame feature assists you by alerting you to key visual details such as:
- Is my face centered in the frame?
- Am I looking directly at the camera?
- Is the lighting adequate?
- Are there any additional elements in the image?
To activate Face in Frame, press INSERT + SPACEBAR, followed by F, and then O. Once activated, Face in Frame continuously monitors the position of your face and the level of lighting. If something changes, such as a tilt of the head to the left or right, or a decrease in brightness, you are automatically alerted.
Note: Face in Frame is currently not available during an active video call as it requires full access to the camera.
Once you have activated Face in Frame, the following sequential commands are available:
- Select another camera (if multiple cameras are available): INSERT + SPACEBAR, F, C. In the Camera section, use the UP and DOWN arrows to navigate your cameras and press ESC to exit this section once you have selected the camera you want to use.
- Provide a detailed description, including the current position of the face and brightness: INSERT + SPACEBAR, F, D.
- State the current brightness level: INSERT + SPACEBAR, F, U.
- State the description of the image in the frame: INSERT + SPACEBAR, F, L.
- Adjust the confidence level: INSERT + SPACEBAR, F, V.
Note: The command INSERT + SPACEBAR, F, L is designed to identify potential elements in your background using Smart Image. However, it is important to understand that the accuracy of the results may vary. Even though background descriptions are not always entirely accurate, the intention is to provide indications of what is in the view of your camera.
Once you have verified that your face is properly centered in the camera view and the brightness level is good, press INSERT + SPACEBAR, F, O to deactivate Face in Frame before starting your video call.
Shared Braille
JAWS 2024’s new Shared Braille feature offers braille display users powerful new capabilities, including the ability to display content from different locations on the same braille line using one of the various types of displays. When a shared braille display is active, your braille display is divided into two halves, or regions. Additionally, two vertical lines are displayed between the two regions to show the separation. The use of shared braille is not limited to the size of the displays. It works with displays regardless of their length, although its use with smaller displays is less beneficial.
To activate a shared braille display, press ALT + INSERT + V to open the Braille Display dialog. Focus braille display users can also press LEFT SHIFT + DOTS 1-2-7. When this dialog opens, you are presented with a list of available displays. Select the one you want to use and press OK. The active display remains in effect for the current JAWS session. Restarting JAWS will return you to the default configuration before activating a specific display.
By default, when a shared display is active, your current location is displayed in the left region, while the results of the active display are shown in the right region. If you wish to change this, reopen the Braille Display dialog and press the Toggle Sharing button.
The following sections describe the types of available shared braille displays.
No Sharing
JAWS sends information to the braille display as it always has, using the entire length of the braille display for the current line. This is the default setting.
Buffered Text
This display captures text from your current location and places it in a buffer that is displayed on the right half of the shared line. Once the buffer is created, you can navigate to another location in the active document and even switch to a completely different document while your buffered text remains available. For example, you can buffer text from a web page, then ALT + TAB to a document open in Word or Notepad, and your buffered text remains available in the second region of your display.
Other suitable uses for Buffered Text include:
- Quickly comparing information between two sources.
- Preserving a block of text or string of numbers available for easy reference so you don’t have to remember them.
- Preserving an exam question or math equation on display while preparing an answer, if it needs to be placed in a different location from the question.
- Keeping text available while researching a topic.
To navigate the buffered text, use the toggle buttons and the right toggle bar to move line by line. To select buffered text in region 2 to copy and paste into a document (including mathematical expressions buffered in Word documents), press a SHIFT button with a cursor-dot at the beginning of the desired text, then again where you want to end the selection. Just like selecting text in a regular document, dots 7 and 8 indicate the selection. Once the buffered text is selected, it is automatically copied to the Clipboard. You can then switch to a document and use the standard CTRL + V shortcut to paste.
By default, this display buffers the current paragraph. To change the type of buffered text, open the Braille Display dialog, ensure Buffered Text is selected in the display list, then select Options, and modify the Buffer Unit setting. Available options include:
- Paragraph: Buffers the current paragraph.
- Document: Buffers up to 64 KB of the current document.
- Selected Text: Buffers any currently selected text. Note that text selected in region 2 is not automatically updated if the selection changes. If you select different text, you will need to again choose Buffered Text in the Braille Display dialog, then choose Selected Text in Options to refresh the buffer.
- Clipboard Text: Buffers the contents of the Windows Clipboard. For example, you can copy a snippet of text using CTRL + C, select additional blocks of text from other sources and add them to the Clipboard using INSERT + WINDOWS + C, then activate the Buffered Text display and choose Clipboard Text to display all collected information in region 2 for use as needed. Note that buffered Clipboard text is always displayed in computer braille, regardless of your braille output setting.
If you’re finished with the current buffered text and want to quickly create new, go to the new text you want to buffer and press LEFT SHIFT + DOTS 2-3 twice. This toggles buffering on and off and captures text from your current location. You can also buffer new text by selecting Buffered Text again in the Braille Display dialog.
Annotations
This display is primarily useful in Word for reviewing comments, revisions, footnotes, or endnotes. If the cursor is positioned over text that includes an annotation, the document text is displayed in the first display area while the annotation text is displayed in the second region. If the active line or text at the cursor location does not include any annotations, the entire display is used for the line and is not shared. With this view, the text of a comment, revision, footnote, or endnote can be displayed simultaneously with the main text to which they refer. You can edit and read the document text while keeping the annotation text on the display.
**Note:** For best results when reviewing revised text using the Annotations display, be sure to enable the **All Markup** option in Word.
Attribute Indicators
In this display, the text of the active line is shown in the first display area, while all text attributes such as bold, italic, or underline corresponding to the active line are displayed in the second region. Press a cursor-dot button on an attribute to automatically move the cursor to the character corresponding to that attribute. Scrolling through the document also updates the attributes.
This display enhances the experience when proofreading and composing text since braille can now specifically indicate if the text excerpt is underlined, bold, italicized, etc., while displaying the main text of the document.
If the text at the cursor location in region 1 has multiple attributes, such as bold and italic, the attributes in region 2 for that word or phrase toggle with the letters “b” and “i.” Remaining words without any particular attribute will display the letter “n” in region 2.
Voice History
This display is particularly useful if you are running JAWS without a synthesizer as it allows you to review the voice history without needing to switch the braille display to synthesizer mode or open and close the voice history viewer. When active, the first area displays the currently active text while the other area displays the JAWS voice history text. Use the right toggle bar to move up or down through the speech history buffer and the right toggle button for quick scrolling.
Shared Short Form
This display is beneficial for teachers, students, and many other users learning braille as it displays two different transcriptions of the current text. For example, if JAWS is set to display contracted braille, it will be displayed in the first display area, while the computer braille representation of the same text is shown in the second region.
To customize the transcription output displayed in the second region, open the Braille Display dialog, ensure the **Shared Short Form** option is selected in the view list, select **Options**, and choose a braille transcription mode from the **Short Form in Region 2** list. By default, computer braille is selected. The remaining selections depend on your configured braille output mode and your currently active braille language profile.
For instance, if JAWS is set to display a snippet of text in contracted French braille, you can choose to display computer braille, contracted American English, or Unified English braille in region 2. If your braille language is set to Spanish with the transcription output set to computer, you can choose to display computer braille or contracted Spanish in region 2.
Additionally, if your braille output mode is set to Computer Braille or Uncontracted Braille, enabling shared short form allows JAWS to show you the contracted braille representation for your current language in region 1 while continuing to use the currently selected output mode in region 2. For example, if your default output mode is Unified French Braille, JAWS will display contracted French Braille in region 1, while computer braille is displayed in region 2.
Shared Short Form is application-specific. Thus, you can activate this display, for example, in Notepad and use a different display in Word or Outlook.
JAWS Cursor
In this display, one area shows the PC cursor location while the other area displays the line of text at the JAWS cursor location. If you are in an application or window where the JAWS cursor is not supported, this display area will be empty. This display is useful in situations where you may want to actively monitor a progress bar or application status bar when working on a document. It can also be used to read the title bar when switching between multiple open documents.
Text in Window
This display allows you to actively monitor text in a specific dialog box or application screen when you are in a different location. When active, the text of the currently active window is displayed in the second display region. If the text in the window changes, it will immediately refresh on the display. If the window closes, the region displaying window text becomes empty. The area will also be empty if you activate this view in an application that does not support window text.
Application-Specific Displays
Additional application-specific displays are available for Excel, Outlook, PowerPoint, and Teams to enhance productivity when accessing information from these applications using braille. If you open the Braille Display dialog from any of these applications, the following additional displays are available.
Excel Displays
- Excel: JAWS behaves as it always has, displaying only the active cell as you navigate. This is the default value.
- Active View on 1, Tracked Cells on 2: The currently active cell is displayed in region 1 while any tracked cells are displayed in region 2. Tracked cells are defined via JAWS quick settings and allow you to specify cells containing data you need to track when working in your spreadsheet.
- Active View on 1, Row and Column Totals on 2: The currently active cell is displayed in region 1 while row and column totals are displayedin region 2. Options for row and column totals in Quick Settings must be set to Auto (or configured manually) to be displayed.
- Headers and Formulas on 1, Active View on 2: Row and column headers along with the formula of the active cell (if available) are displayed in region 1 while the active cell is displayed in region 2.
Outlook Displays
- Message List and Message Preview Pane: If message preview is enabled in Outlook (default setting), the message list is displayed in region 1 while the content of the current message is displayed in region 2. With both Outlook Preview Pane and Message List and Message Preview Pane all enabled, you can read your messages and browse through them without leaving your inbox. Similar to the Buffered Text display, you can navigate the message preview in region 2 using the right toggle button for quick scrolling and the right toggle bar to move line by line.
PowerPoint Displays
- Show Presenter Notes During Presentation: Your main slide presentation is displayed in region 1 while presenter notes are displayed in region 2. During a PowerPoint presentation, the ability to concurrently review notes with the current slide helps maintain the flow of the presentation. Like with other views, you can navigate presenter notes in region 2 using the right toggle button for quick scrolling and the right toggle bar to move line by line.
Teams Displays
- Show History During Chat: While editing a Teams message, the chat history is displayed in region 2. This allows you to independently review history and not lose your position in the message you are editing or composing
Preview Features
The Preview Features program allows you to preview new features and their ongoing updates as they are being developed. As we introduce features, you can evaluate them and provide feedback to help us improve them before the final release. MathCAT is our first feature available for evaluation using the Preview Features program. MathCAT is a commonly used translator to convert MathML content into speech and braille output.
Using the Preview Features Program
To enable or disable preview features, follow these steps:
- From the JAWS Options menu, choose Preview Features. The Preview Features dialog appears and displays the available features for evaluation. The dialog is empty if no features are currently available.
- Check one or more boxes to enable features. Uncheck one or more boxes to disable features. **Note:** If you are evaluating changes to an existing product feature, it will revert to its original operation when you uncheck the box.
- Select OK and restart the software. The enabled features can be used.
Submitting Feedback
When evaluating a feature, you are encouraged to provide feedback on your experience. Feedback can be given whether the feature is enabled or not.
To submit feedback, follow these steps:
- From the JAWS Options menu, choose Preview Features. The Preview Features dialog appears and displays the available features for evaluation.
- Select the Send Feedback button for the feature you are evaluating. The feedback form will appear.
- Fill out the feedback form for the preview features and select Send Feedback.
MathCAT
MathCAT is an open-source library that translates mathematical content from web pages and Word documents into speech and braille and is included in JAWS 2024. Currently, this functionality is only supported in English and is not supported on ARM devices. Additionally, only Nemeth code is supported for braille, and MathCAT settings files are not yet exposed in the JAWS user interface. However, some improvements over our existing math support include:
- Improved speech synthesis for various mathematical symbols.
- Announcing and displaying in braille the content of mathematical expression cells in columns and rows in tables from web pages and Word documents.
- Enhancements to the Math Viewer for navigating mathematical content with speech.
- Improved equation input in Word via the Math Editor.
By default, while we continue to refine our features with MathCAT, JAWS still uses our old support for reading mathematical content, available for several versions. If you want to explore accessing mathematical formulas using MathCAT, you can enable this feature via the Preview Features program, located in the JAWS Options menu.
Once enabled, you can access our English web page MathML Examples to see how JAWS reads various mathematical equations using MathCAT. Just like with our previous math support, once you access an expression, press ENTER to display it in the Math Viewer, where you can use the ARROW KEYS to explore its elements.
Note: You can disable the use of MathCAT and revert to legacy support for reading mathematical expressions from the Preview Features dialog.
Filtered Script Updates
JAWS scripts have allowed us to improve the overall accessibility of applications and, in some cases, add unique features to help enhance productivity. Traditionally, scripts tend to be updated with the main product approximately every eight weeks. If a change to a particular application caused a particular script to malfunction, users would be stuck until the fix was deployed in the next software update.
Filtered script updates allow us to provide script updates outside the normal JAWS update cycle. For example, if a Microsoft Office update prevents certain Outlook status messages from being announced, we can quickly respond by providing a fix to the Outlook scripts within days, instead of users having to wait weeks or even months for the repair. When new scripts are available, JAWS automatically executes the updates without any user intervention. To confirm if a script update has been applied, open the JAWS Help menu, select the About dialog, and check the script revision number.
Filtered script updates are enabled by default. To disable this feature, open the JAWS Options menu, select Basic Options to open the Basic Options dialog, and uncheck the Filtered Script Updates checkbox.
Note: Administrator privileges are required to change this option.
FAQs
Q: Are my custom scripts affected?
A: No. The update program will only update scripts stored in the ProgramData\Freedom Scientific folder structure, which is a shared folder. All user scripts or settings will continue to override shared scripts and settings.
Q: How can I restore the original scripts?
- Locate and run the setup executable for your current version.
- Select Repair.
The original scripts will be restored.
Q: Will I be notified when new scripts are installed?
A: Not at the moment. This feature is primarily intended to address minor issues due to application changes. No major features will be introduced using this method. We will add information about fixes to our What’s New pages.
Q: How often will updates arrive?
A: We do not anticipate frequent updates. It depends on how often supported applications change in a way that requires solutions through scripts.
New Command for Managing Calls
Press ALT + WINDOWS + C to now open a dialog where you can quickly respond to an incoming call from Teams, Phone Link, or Skype. This allows you to answer a call without having to move the cursor to the application, then locate the right option or perform the right shortcut key. Once the dialog opens and you have selected an application from the list, you can then press TAB to move to a specific command in the dialog, depending on what you want to do. Actions include accepting with audio or video, rejecting the call, ending the call (if the application is active), or setting the currently selected application as the primary app so it always appears at the top of the list.
New Scripts for Discord
Discord is a free chat application designed to allow communities to stay connected. JAWS now includes preliminary support for the Discord application, including:
- Support for native Discord commands for navigating between servers and navigating between unread channels with mentions.
- Press INSERT + W in the Discord application to display available Discord keyboard shortcuts.
UIA Support is Now Enabled in Outlook Messages
The JAWS Quick Settings option, Use UIA for Read-Only Message Support, is now enabled by default. Microsoft UI Automation (UIA) is one of the ways JAWS receives information about your screen. Therefore, this allows JAWS to take advantage of the new UIA technology when displaying messages. Support in this area will continue to improve over time. Disabling this option reverts to an older method of accessing messages that becomes increasingly unreliable as Microsoft continues to advance with UIA.
Other Changes
- Press INSERT + W in the Slack application to display available keyboard shortcuts for Slack.
- For German users, JAWS 2024 includes the latest update for the German Braille Transcriber RTFC.